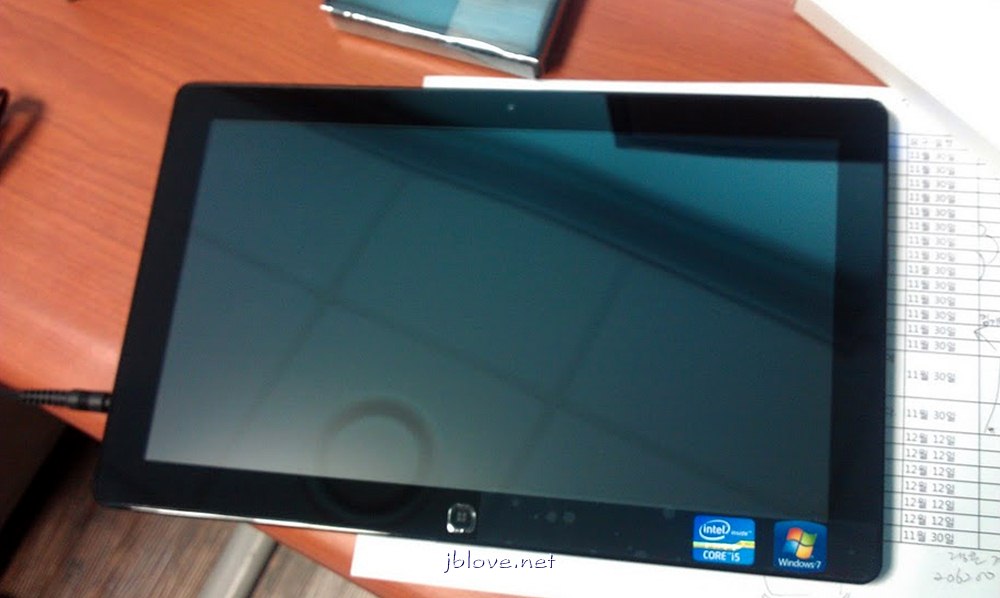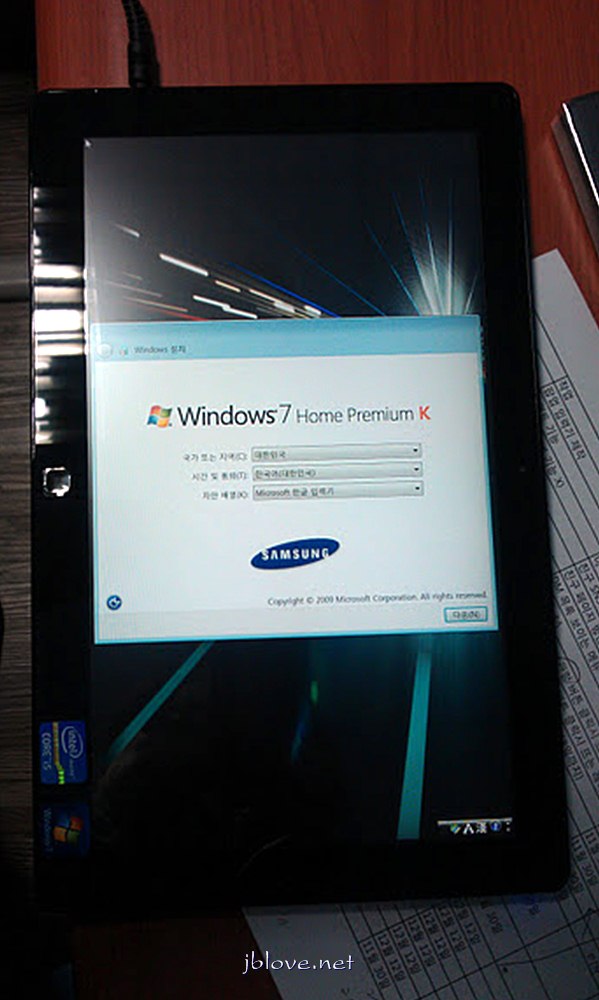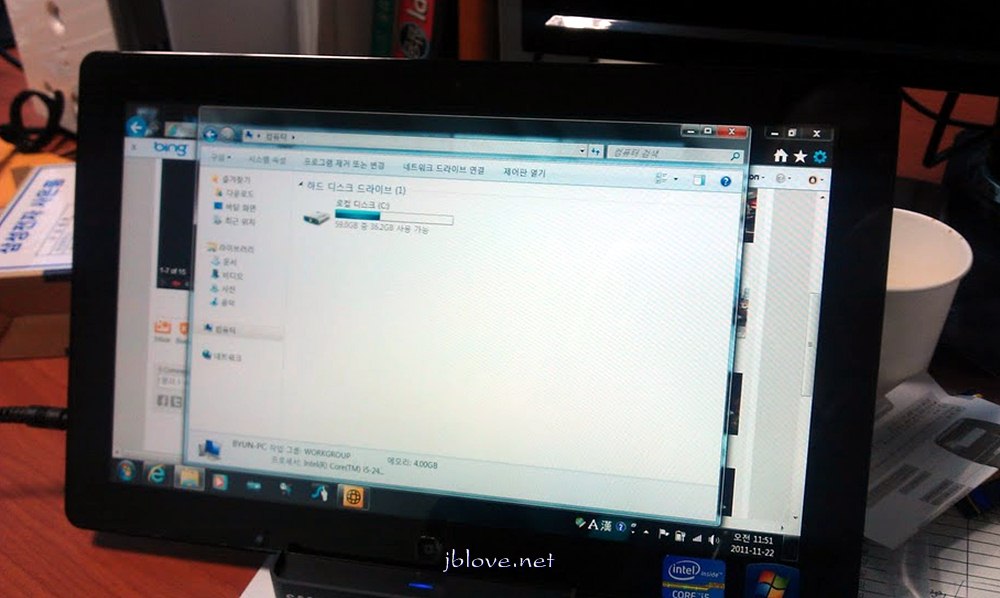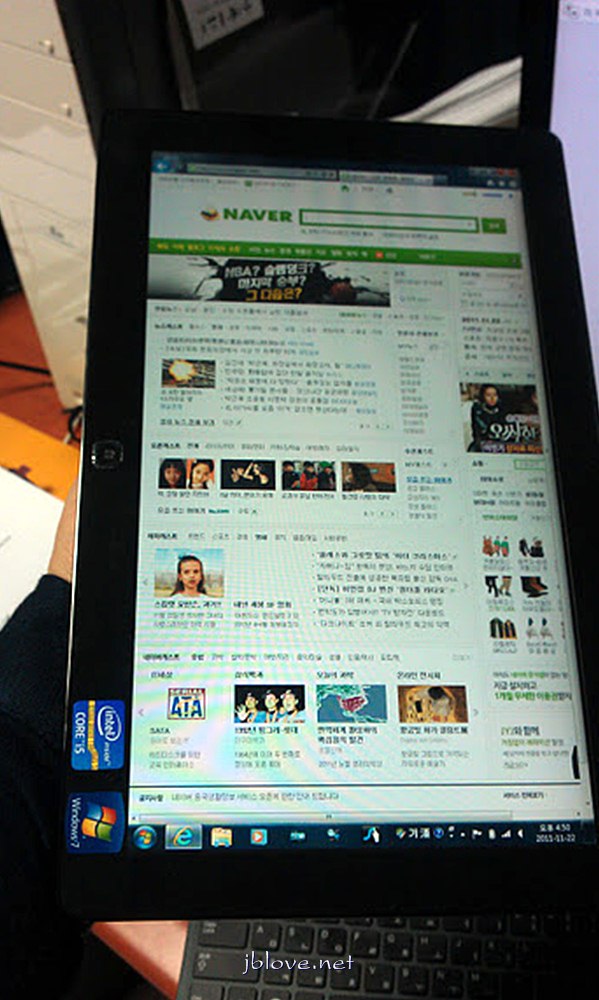auto 누른 상태에서 amb버튼 빠르게 4번 누른다.
00 : 정상
11 : INCAR SENSOR 단선(OPEN)
12 : INCAR SENSOR 단락(SHORT)
13 : AMB. SENSOR 단선(OPEN)
14 : AMB. SENSOR 단락(SHORT)
15 : WATER TEMP. SENSOR 단선(OPEN)
16 : WATER TEMP. SENSOR 단락(SHORT)
17 : EVAP. SENSOR 단선(OPEN)
18 : EVAP. SENSOR 단락(SHORT)
19 : TEMP POTENTION METER 단선 혹은 단락
20 : TEMP POTENTION METER 구동계 불량
21 : MODE POTENTION METER 단선 혹은 단락
22 : MODE POTENTION METER 구동계 불량
23 : HUMIDITY SENSOR 단선
24 : HUMIDITY SENSOR 단락

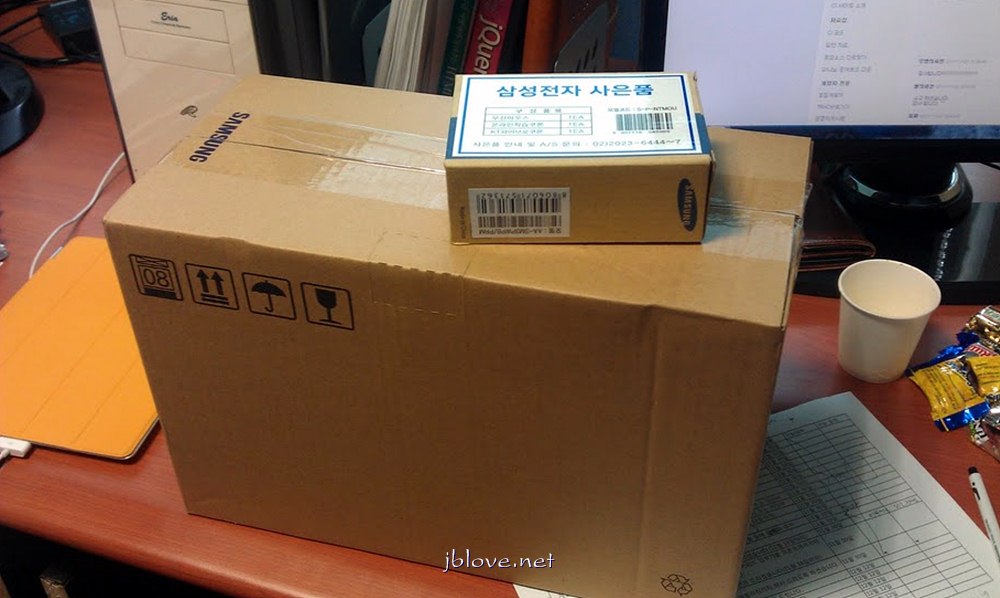 위에 조그만 박스가 사은품 박스이고(케이스도 사은품인데 물량 부족으로 안왔습니다. 다음 주에 따로 보내준다네요.)
위에 조그만 박스가 사은품 박스이고(케이스도 사은품인데 물량 부족으로 안왔습니다. 다음 주에 따로 보내준다네요.)

 박스를 꺼내서 찍은 것이구요..
박스를 꺼내서 찍은 것이구요..